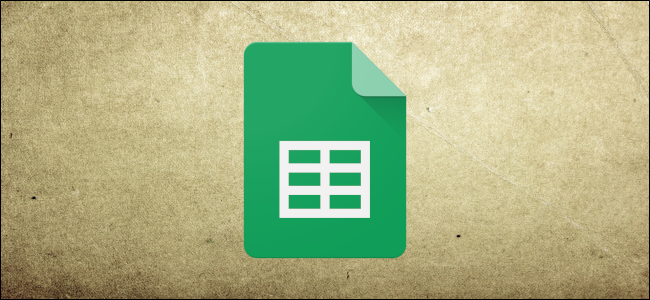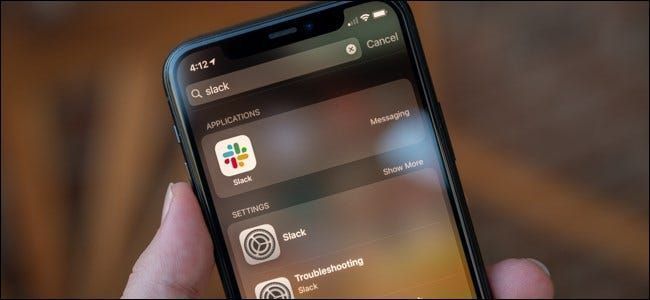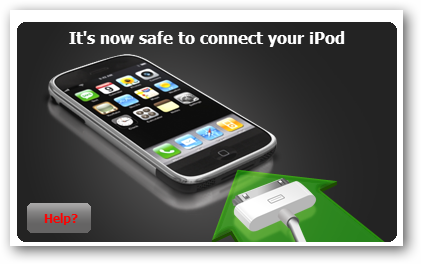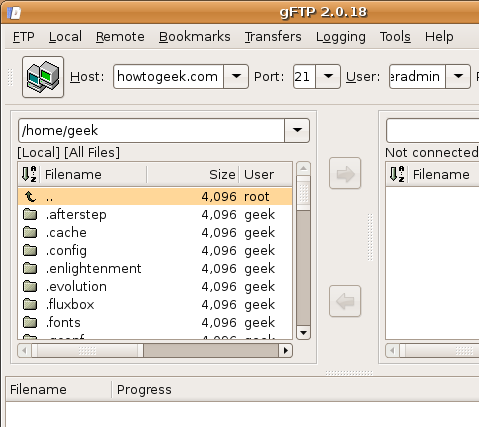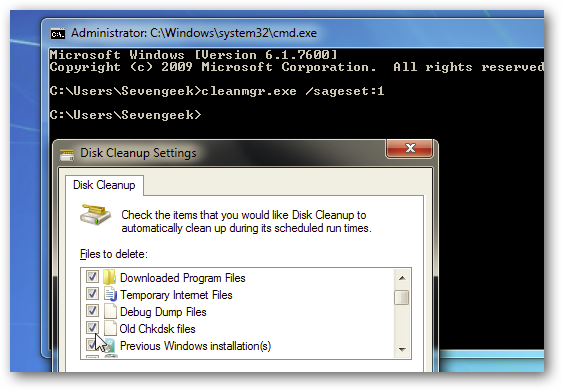כיצד לראות את היסטוריית העריכה של תא ב-Google Sheets

צריך לבדוק מי ביצע שינויים בתא מסוים ב-Google Sheets? חדשות טובות: ל-Google Sheets יש תכונה שמראה לך מי ביצע שינויים, יחד עם חותמת זמן.
אם אתה משתף פעולה עם מספר אנשים, זה יכול להיות קשה לעקוב אחר כל שינוי שנעשה במסמך Google Sheets כלשהו. במיוחד עם גיליונות אלקטרוניים מסיביים, מעבר על היסטוריית הגרסאות יכול להיות קצת מייגע אם אתה מחפש שינויים שבוצעו בתא ספציפי. צפייה בהיסטוריית העריכה של התא היא משימה קלה בהרבה.
תוכן העניינים
- שינויים בערכים בתוך תא, כגון החלפת מספר בטקסט.
- שינויים בהיפר-קישורים בתוך תא.
- שינויים בנוסחאות בתא.
- שינויים בפורמט התא, כגון שינוי תא טקסט לפורמט תאריך ב-Google Sheets.
- שינויים שנעשו על ידי נוסחאות, כלומר אם השתמשת בפונקציית הסכום והתוצאה משתנה, לא תוכל לראות את השינוי בערך בהיסטוריית העריכה של התא.
- שינויים הקשורים להוספה או הסרה של שורות ועמודות.
- & rsaquo; כיצד להגדיר התראות על שינויים ב-Google Sheets
- › תיקיית המחשב היא 40: איך כוכב Xerox יצר את שולחן העבודה
- › 5 אתרים שכל משתמש לינוקס צריך לסמן
- › פונקציות לעומת נוסחאות ב-Microsoft Excel: מה ההבדל?
- › מהי הגנה מפני נפילה של MIL-SPEC?
- & rsaquo; Cyber Monday 2021: עסקאות הטכנולוגיה הטובות ביותר
- › איך למצוא את ספוטיפיי עטוף 2021
מה אתה יכול לראות בהיסטוריית העריכה של התא
זה טוב לדעת מה Google מחשיבה לעריכה לתא. זה יעזור לך לדעת למה לצפות כשתבדוק את היסטוריית העריכה שלו. ישנם שלושה סוגים של שינויים המופיעים בהיסטוריית העריכה של התאים של Google Sheets:
מלבד זאת, תוכלו גם לראות מי ביצע שינויים, יחד עם חותמת זמן מסודרת.
המגבלות של תכונת היסטוריית עריכת התא של Google Sheets
לתכונה הזו ב-Google Sheets יש כמה מגבלות קטנות שעליך להיות מודע להן. בעוד שאתה יכול לראות מי ערך תא ומתי הוא עשה זאת, תוכל לראות רק שינוי אחד בכל פעם. קצת מייגע לבדוק אם יש שינויים שבוצעו לפני זמן רב.
עם זאת, אתה תמיד יכול ללכת לבדוק את היסטוריית הגרסאות של המסמך שלך כדי לחדד שינויים ישנים יותר נעשה לגיליון האלקטרוני. שים לב שסוגי שינויים מסוימים עשויים שלא להופיע בהיסטוריית העריכה של התא, כולל השינויים הבאים:
קָשׁוּר: כיצד לעבור לגרסה מוקדמת יותר של קובץ Google Docs, Sheets או Slides
דבר נוסף שכדאי לזכור הוא שתכונה זו תציג לך רק את היסטוריית העריכה. אתה לא יכול להשתמש בזה כדי לשחזר גרסאות ישנות יותר של נתונים בכל תא נתון.
כיצד לראות את היסטוריית העריכה של תא ב-Google Sheets
עכשיו, כשאנחנו יודעים מה אנחנו יכולים ומה לא יכולים לראות בזמן בדיקת היסטוריית העריכה של התא ב-Google Sheets, בואו נבדוק כיצד להשתמש בתכונה זו. ב-Google Sheets, לחץ לחיצה ימנית על כל תא ובחר הצג היסטוריית עריכה.

אם התא ריק ולא בוצעו שינויים, תראה חלון קופץ עם הכיתוב ללא היסטוריית עריכה.

אם עריכות בוצעו לתא, תראה חלון קופץ המציג את שמו של האדם שביצע את השינוי, חותמת זמן ופרטים הנוגעים לשינוי.

לחץ על החץ השמאלי בחלק העליון של החלון הקופץ כדי לראות שינויים ישנים יותר.

אתה יכול ללחוץ על החץ הימני בחלק העליון כדי לראות שינויים חדשים יותר.

אם השינוי שלך לא מופיע בהיסטוריית העריכה, עליך לבדוק אם זה אחד מאותם שינויים שלא מופיעים כאן. וליומן מפורט יותר של שינויים שבוצעו בגיליון האלקטרוני שלך ב-Google Sheets, עליך לבדוק אותו היסטוריית גרסאות .
קָשׁוּר: כיצד לראות שינויים אחרונים בקובץ Google Docs, Sheets או Slides שלך
קרא את הבא פראניי פאראב
פראניי פאראב פראניי פאראב הוא עיתונאי טכנולוגיה כבר למעלה מ-10 שנים, שבמהלכן הוא כתב יותר מ-500 מדריכים, וסיקר הכל, החל מאפליקציות מדיה חברתית ועד לתוכנות ארגוניות. מעבר ל- How-To Geek, הוא גם כתב עבור Lifehacker והוביל את מדור ההדרכות ב- Gadgets 360, בלוג הטכנולוגיה הפופולרי ביותר בהודו.
קרא את הביוגרפיה המלאה